Instalacja Python w systemie Windows
Aby rozpocząć przygodę z językiem Python, musimy najpierw go zainstalować. Opiszę sposób dla systemu operacyjnego MS Windows, jednak dla innych systemów operacyjnych zadanie jest równie proste. Pakiet instalacyjny znajdziemy pod adresem python.org/downloads/. Na stronie, która wygląda tak jak na rysunku poniżej, klikamy duży żółty przycisk, aby pobrać najnowszą wersję języka Python.
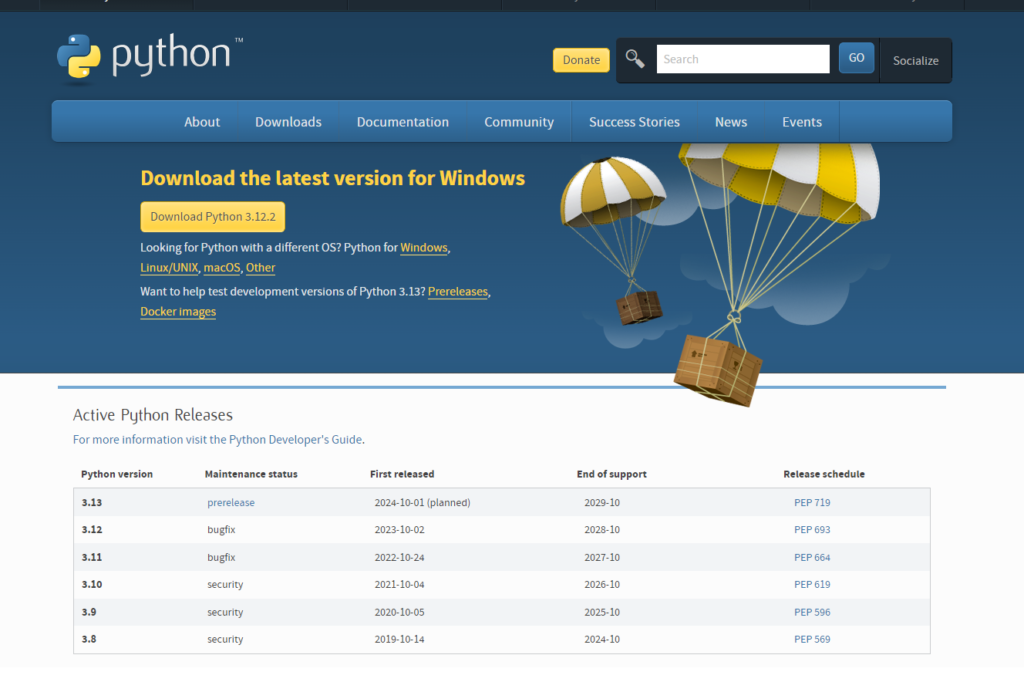
Po pobraniu i uruchomieniu instalatora otworzy się poniższe okno (Rys. 2). W tym miejscu należy zaznaczyć opcję “Add python.exe to PATH” znajdującą się na samym dole. Po zaznaczeniu tej opcji klikamy “Install Now”, aby dokonać instalacji w domyślnej lokalizacji.
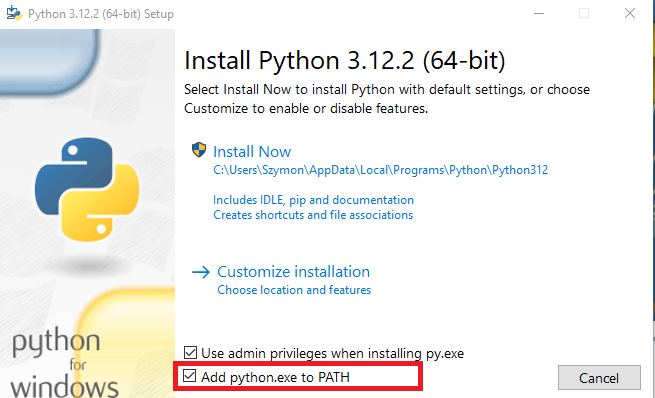
Po zakończeniu instalacji możemy już korzystać z języka Python, choć do zyskania pełnej funkcjonalności trzeba zrobić jeszcze parę rzeczy. Najperw, należy sprawdzić czy instalacja przebiegła pomyślnie i czy Windows znajduje pliki wykonywalne Pythona. Do tego celu wykorzystamy konsolę systemu Windows, którą uruchamiamy klikając przycisk Start i wpisanie komendy cmd (Rys. 3).
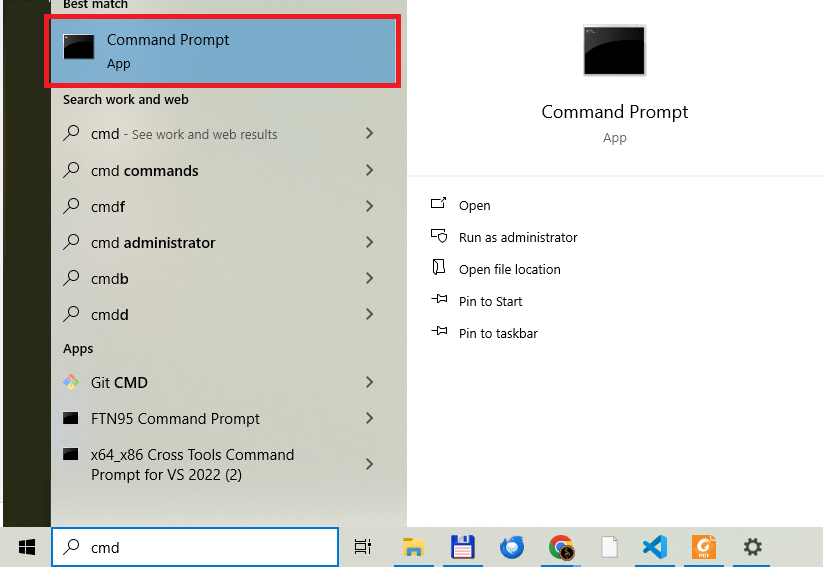
W linii poleceń uruchamiamy następującą komendę:
python --versionW efekcie w linii poleceń powinna pojawić się informacja o zainstalowanej wersji języka, np.:
Python 3.12.2
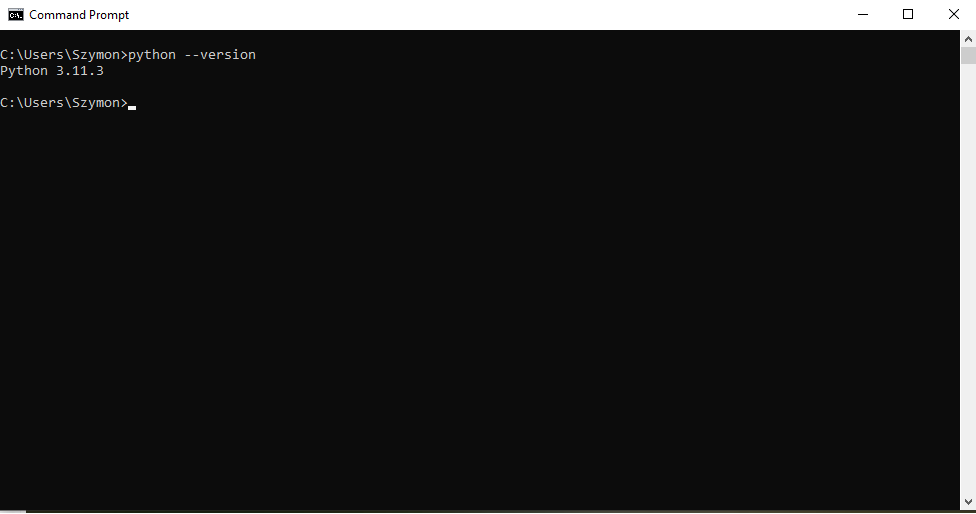
Jeśli wyświetli się komunikat o nieznanej komendzie, to oznacza, że instalacja nie przebiegła pomyślnie. Najprawdopodobniej ścieżka do folderu instalacyjnego nie została dodana do zmiennej systemowej PATH. Można to zrobić dość prosto, np. korzystając z instrukcji zamieszczonej na stronie realpython.com.
Python IDLE
Z języka Python możemy korzystać przy użyciu IDLE (“Integrated Development and Learning Environment”). Jest to wbudowane środowisko programistyczne, które jest dostarczane wraz z instalacją standardową Pythona. Pisanie rozbudowanych programów w IDLE byłoby wyjątkowo uciążliwe i użteczność tego narzędzia sprowadza się do wykonywania prostych instrukcji. Nie mniej jednak warto wiedzieć, że takie narzędzie jest dostarczone wraz z instalacją języka. IDLE uruchamiamy z linii poleceń (CMD) wpisując komendę:
pythonNastępnie otwiera się terminal oznaczony znakami “>>>”. Dla przykładu wpiszmy instrukcję print(“hello world”), jak na rys. 4, która skutkuje wyświetleniem komunikatu na konsoli. Wyjście z IDLE odbywa się przez instrukcję quit().
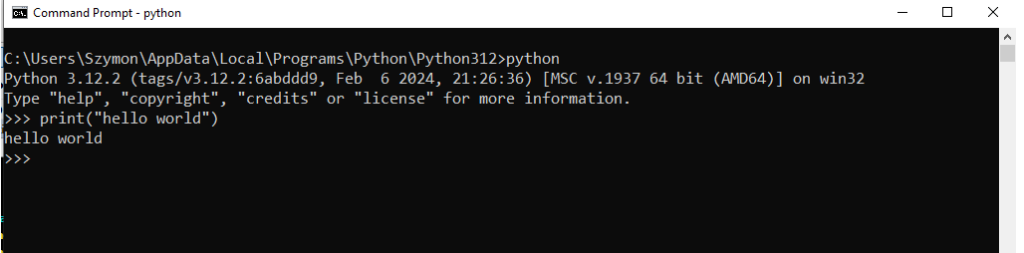
Zintegrowane Środowisko Programistyczne (IDE – Integrated Development Environment)
Trudno sobie wyobrazić pisanie oprogramowania bez przeznaczonego do tego środowiska, które z angielskiego nazywa się w skrócie IDE. Takie środowisko łączy w sobie szereg narzędzi usprawniających pracę programisty. Zawiera między innymi edytor, narzędzia do zarządzania projektem, debugger i inne dodatki konieczne do efektywnej pracy. Na rynku dostępnych jest wiele środowisk przeznaczonych dla Pythona (lub dla wielu języków w tym Python), zarówno bezpłatnych jak i płatnych. Wybór konkretnego środowiska zależy często od osobistych preferencji, ale również od dostępnych środków finansowych czy konkretnych rozwiązań niezbędnych do realizacji projektu. Poniżej wymieniam killka popularnych środowisk:
- Visual Studio Code – przez niektórych nazywany jest nie środowiskiem a edytorem, którego możliwości rozszerzane są o instalowanie dodatków. Możemy pobrać ze strony: https://code.visualstudio.com/download.
- PyCharm – środowisko dedykowane jęzkowi Python. Dostępne jest w wersji community (bezpłatnej) oraz płatnej (professional). Wersja bezpłatna jest pozbawiona niektórych funkcjonalności, jednak spełnia większość oczekiwań programisty. Do pobrania na stronie: https://www.jetbrains.com/pycharm/download/?section=windows
- Visual Studio – środowisko obsługujące wiele języków (m. in. C++, Python, C#) oferowane w kilku wersjach: Community, Standard, Professional oraz Enterprise. Wersja podstawowa, czyli Community jest bezpłatna i można ją wykorzystywać komercyjnie w niewielkich firmach. Do pobrania na stronie: https://visualstudio.microsoft.com/pl/vs/community/.
- Wiele innych: Atom, Xcode, Spyder, Eclipse, itd.
Instalacja środowiska (IDE)
Sam korzystam z kilku środowisk, mianowicie PyCharm, Visual Studio oraz Visual Studio Code. W tym przewodniku omówię proces instalacji PyCharm oraz podstawową konfigurację, która pozwoli na uruchomienie pierwszego programu.
Instalacja PyCharm
Pakiet instalacyjny pobieramy ze strony https://www.jetbrains.com/pycharm/download/?section=windows. Zwracam uwagę, że do pobrania wersji Community trzeba przewinąć na dół strony (u góry strony znajduje się sekcja do pobierania wersji Professional).
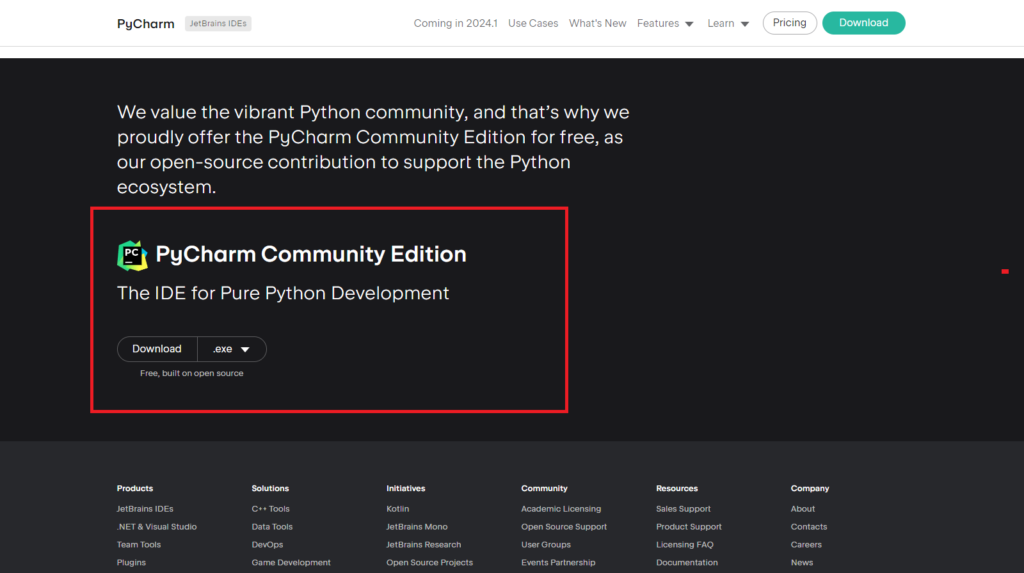
Instalacja przebiega w standardowy sposób. Należy uruchomić pakiet instalacyjny i potwierdzać kolejne kroki, aby dokonać instalacji z ustawieniami domyślnymi.
Pierwsze uruchomienie i pierwszy program w PyCharm
Uruchamiamy zainstalowany program PyCharm. W oknie, które się wyświetli wybieramy opcję “New Project” (Rys. 6).
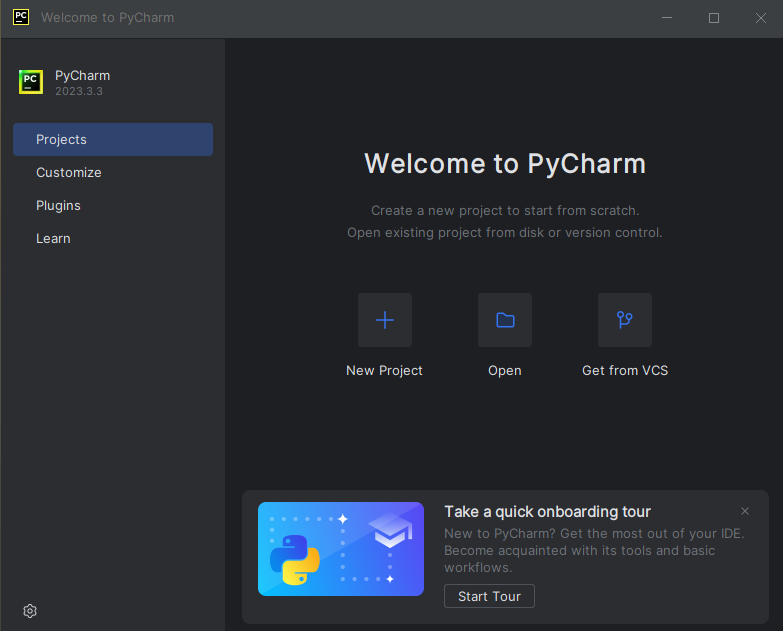
W następnym oknie należy uzupełnić ustawienia pierwszego projektu. Podajemy nazwę, wybieramy lokalizację i wybieramy wersję Pythona. Z rozwijanego menu zaznaczamy wcześniej zainstalowaną wersję. Następnie klikamy “Create”.
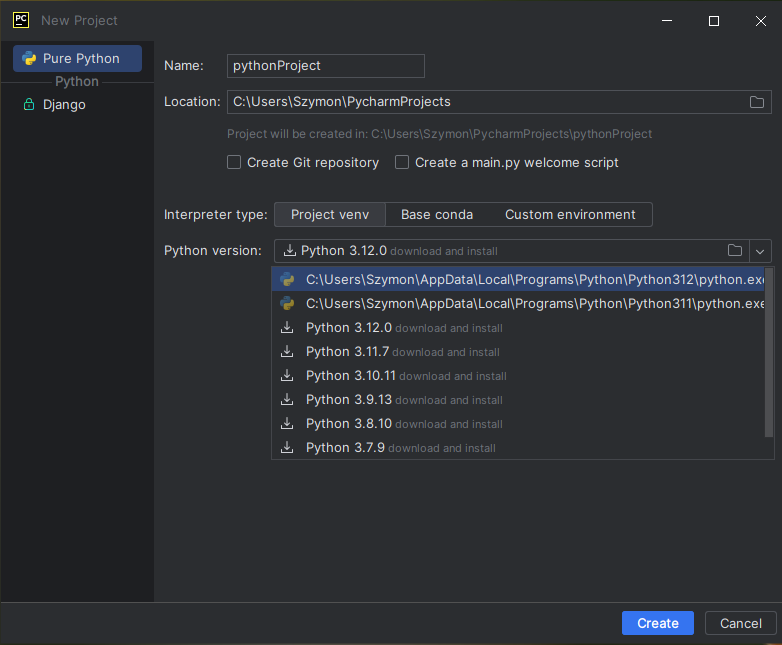
Do projektu dodajmy pierwszy plik. W części po lewej stronie, przedstawiającej strukturę projektu, klikamy prawym przyciskiem myszy, wybieramy “New” i “Python File”. Podajemy nazwę pliku, dla przykładu może to być “witam”. Rozszerzenie .py jest dodawane automatycznie, więc nie musimy go dodawać.
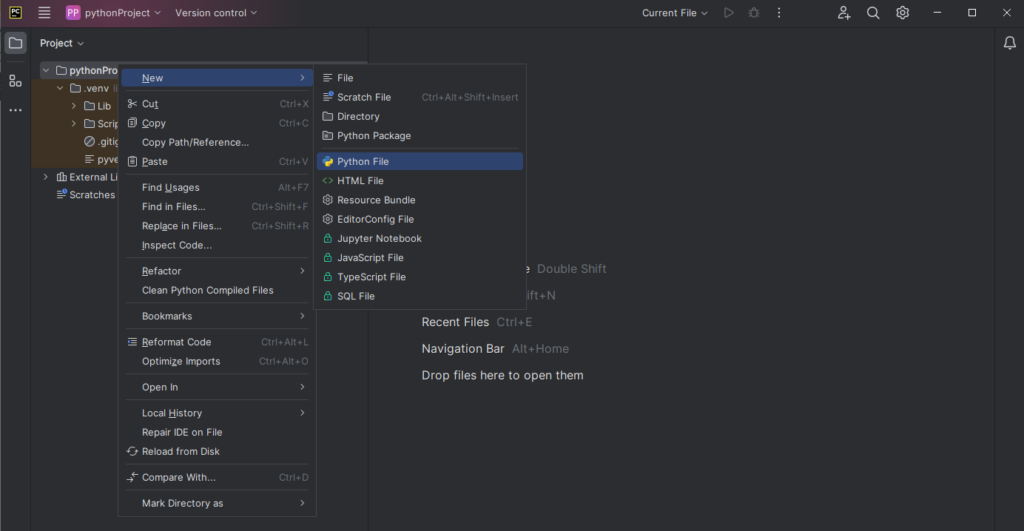
Teraz możemy stworzyć pierwszy program. Jak to ma w zwyczaju nauki programowania będzie to program wyświetlający komunikat “hello!” (niewielkie odstępstwo od bardziej powszechnego “hello world!”). Program uruchamiamy klikając zieloną strzałkę na górnym pasku, natomiast wynik jego działania widzimy w konsoli w dolnej części, która uruchamia się automatycznie po uruchomieniu programu.
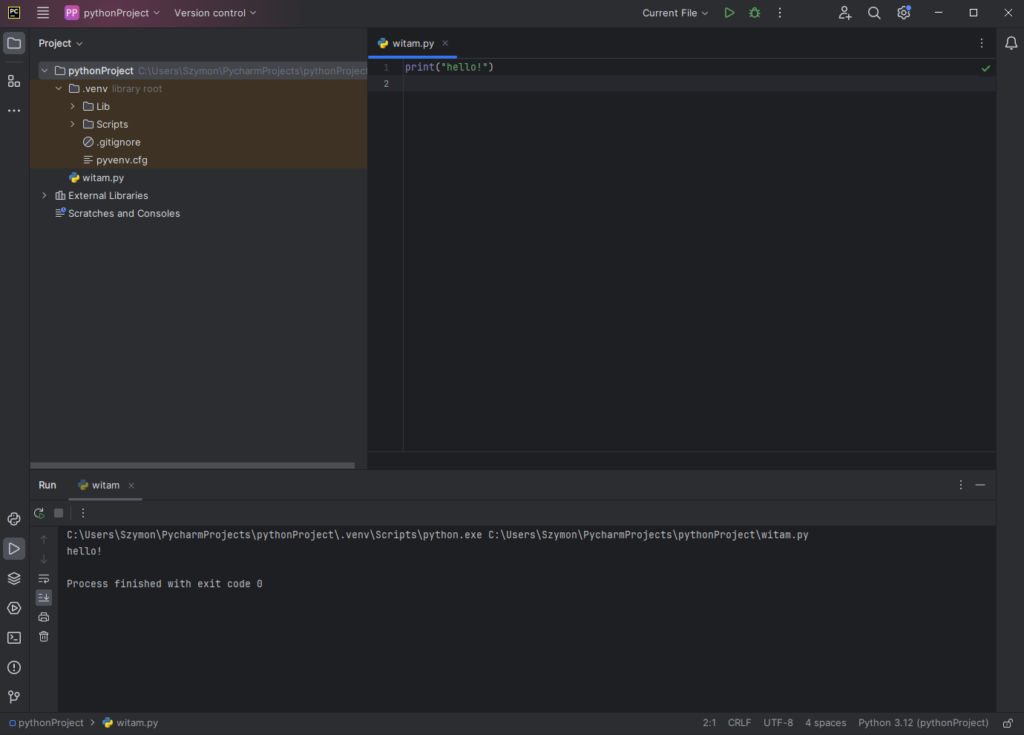
Podsumowanie
W przewodniku pokazałem jak zainstalować Python i środowisko programistyczne PyCharm. W dalszej części pokazałem jak stworzyć projekt i napisać pierwszy program.
